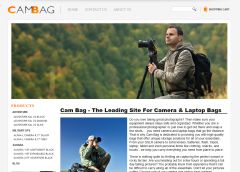Use Annotations to Promote Your Brand on YouTube
Whether you've been posting videos for a while, or you're just starting out, YouTube Annotations are another tool that you can use to help your videos stand out from the crowd. And even better, with a little creative planning, annotations can add a dimension of interactivity and entertainment to your videos that audiences will appreciate.
There are plenty of ways to use annotations, from adding a simple "Call To Action" that asks the audience to subscribe or do something after watching the video, to creating a series of videos that are linked via annotations into an interactive game. This isn't to say that annotations aren't without limitations. One of the most common gripes about annotations is that YouTube() limits your ability to use them to link to external URLs. However, there are some really compelling ways to use them, which make them an important part of your YouTube tool box.
This post will help you master the art of annotations and will give you some examples of how some of the most popular YouTubers use them effectively. If you are familiar with them already, feel free to skip ahead to the second section below where we discuss creative integration of annotations into your videos.
Annotations 101
Now if you're a YouTube newbie, you might be asking, what exactly are YouTube Annotations? The basic answer is that they're interactive elements that can be added to your video after you upload it. There are four different types of annotations, but with all of them you are in control of when they appear on-screen and for how long they stay up.
The four types of annotations are:
The Speech Bubble is an on-screen graphic "pop-up" that you can use to put text in the mouths of people in your videos. You can choose from a limited color palate but you have full control of the annotation's dimensions and location where it appears. Notes are rectangular boxes with a turned-down corner. Like speech bubbles, you control the size and location, but can only choose from a few basic (read: ugly) color combinations. Links to other YouTube videos and channels are also clickable. Spotlights, or Hot Spots are transparent but have a subtle border around their perimeter. They are used to highlight specific areas of a video and can include text. When the viewer rolls their mouse over the designated area, onscreen text will then appear. Additionally, if the Spotlight links to another YouTube channel or video, a small rectangle will appear in the upper corner. Then there is what we like to call the "anti-annotation" - the Video Pause - where you can pause the video the viewer is watching for an amount of time that you predetermine. I caution you to be careful with this one because audiences will click away if you pause for an undue amount of time. However, when used in conjunction with other annotations, the video pause can be effective. It can also be used if you need to slow down the action of the video to let the audience catch up. Reminder: Turn ON your YouTube Annotations before watching this video.
To do this, go to the small arrow at the bottom-right corner of the YouTube video player and scroll over to display the annotations and close caption symbols. Make sure that the icon that looks like a note with a turned-down corner is selected in red.
The Value of Annotations
If you're interested in building a home base for your brand on YouTube, annotations can be used for a number of different functions.
Probably the most compelling reason to use them is the fact that they can link one video to another video, channel or search result. That means that if you've got a series of videos on YouTube, you can place annotations in one video that link to the next video in the series. If you have a long tutorial or how-to video, you can break that video into several parts and link the sections. And if you're doing a product video, you can create one video that can be used to convey general information, and then use Spotlight Annotations to allow consumers to link to other videos that drill down into more specific product features.
Linking videos using Annotations has several advantages:
Breaking out a very long video into sections lets consumers skip to the parts that are most important to them, or focus on the areas that they need the most help with.
If the viewer is watching from a mobile device, iPad or has a slow connection, shorter videos mean faster load times.
One of the YouTubers who does a really great job using annotations in this way is the prince of Internet() shock, Philip DeFranco, or "sxephil." Phil releases his videos three times a week, and he includes Spotlight Annotations that link to the previous video and/or next video in the series. The annotations remind viewers that they might have missed something earlier in the week and provide instant links to take them directly there.
Going Interactive
If you're looking to shake things up, you might want to consider using YouTube Annotations to create a "Choose your own Adventure"-style interactive video series.
Like the incredibly popular book series, Spotlight Annotations can be used in a main video to link to a number of alternate videos that differ depending on which Spotlight the audience chooses to click.
One of the best executions that I've seen of this tactic was created by YouTuber Cory Williams, a.k.a. Mr. Safety, a.k.a. SMPFilms. His video series called the INTERACTIVE Fortune Teller, is not only well produced and conceived, but it's a phenomenal success with well over 2,160,000 views to date. In the video, the Fortune Teller asks the audience to click a portion of the crystal ball (designated by nine spotlight Annotations) and that action leads to one of nine possible "Fortunes."
While using annotations in this way does take a fair bit of planning, and it does require you to produce multiple videos, audiences love to be engaged in this way and the ROI has the potential to be very high.
While the functions listed above are the most common ways that users employ the linking feature of annotations, they are by no means an exhaustive list. The linking function of annotations can also be used to accomplish the following functions:
Link to a Playlist: When users click the annotation, they will see a list of videos that you can compile related to a specific subject.
Subscribe: When users click, they will subscribe to a channel that you designate.
Compose Message: When users click the annotation, it will take them to a screen where they can compose a message to the user you designate via the YouTube messaging interface.
Group: When users click the annotation, they will be linked to a YouTube Group page that you designate (Groups are a somewhat neglected and obscure part of YouTube's community).
Collaborative Annotations: When users click the link, they can place their own annotations on your video.
Video Response Upload: Will prompt users to upload a video response to the video that they are watching.
Nuts & Bolts: Step by Step Instructions
If this is your first time experimenting with YouTube Annotations, don't worry, as they are easy to master, and this tutorial will take you through the process step by step.
First, you need to log into your YouTube account and go to "My Videos."
Once you see the list of your uploaded videos, click the annotations button located underneath the video (between the "Edit" and "Captions" buttons.) After clicking this button you will be in the "Annotations Editor."
Play the video or drag your playhead to the point where you want to add an annotation.
To add one, you can use the compact interface on top of the play button or the individual buttons located to the right of the video. You can also add an annotation by clicking directly on the video itself, which opens a dialog box.
Start typing your text into the annotation (Speech Bubble, Note or Spotlight) and a dialog box should appear below your annotation that allows you to toggle the type of annotation, add a link, change the color of the text/background, or trash the annotation entirely. Click away, and the annotation is set.
Now you can drag them and re-position them onscreen, and use the handles to adjust the dimensions.
To change the start and end time of an annotation, use the timeline browser located below the video, drag the yellow arrows denoting the in and out points of the annotation to the desired times, or manually enter the time-codes directly into the list. YouTube will automatically save your changes every 30 seconds, but the annotations do not become public until you click the "Publish" button.
Originally Published here
Choose Font Size:
Recently Launched Sites
Cam-Bag.Com
Do you love to take outdoor photographs? Be prepared with one of the Camera and Laptop Bags from Cam Bag. With storage solutions, organization, safety, and security, you will be ready for anything.
Contact Us:
Phone: 647-477-2992Email: info @ CmsBuffet.Com
Helping You Achieve Web Visibility.